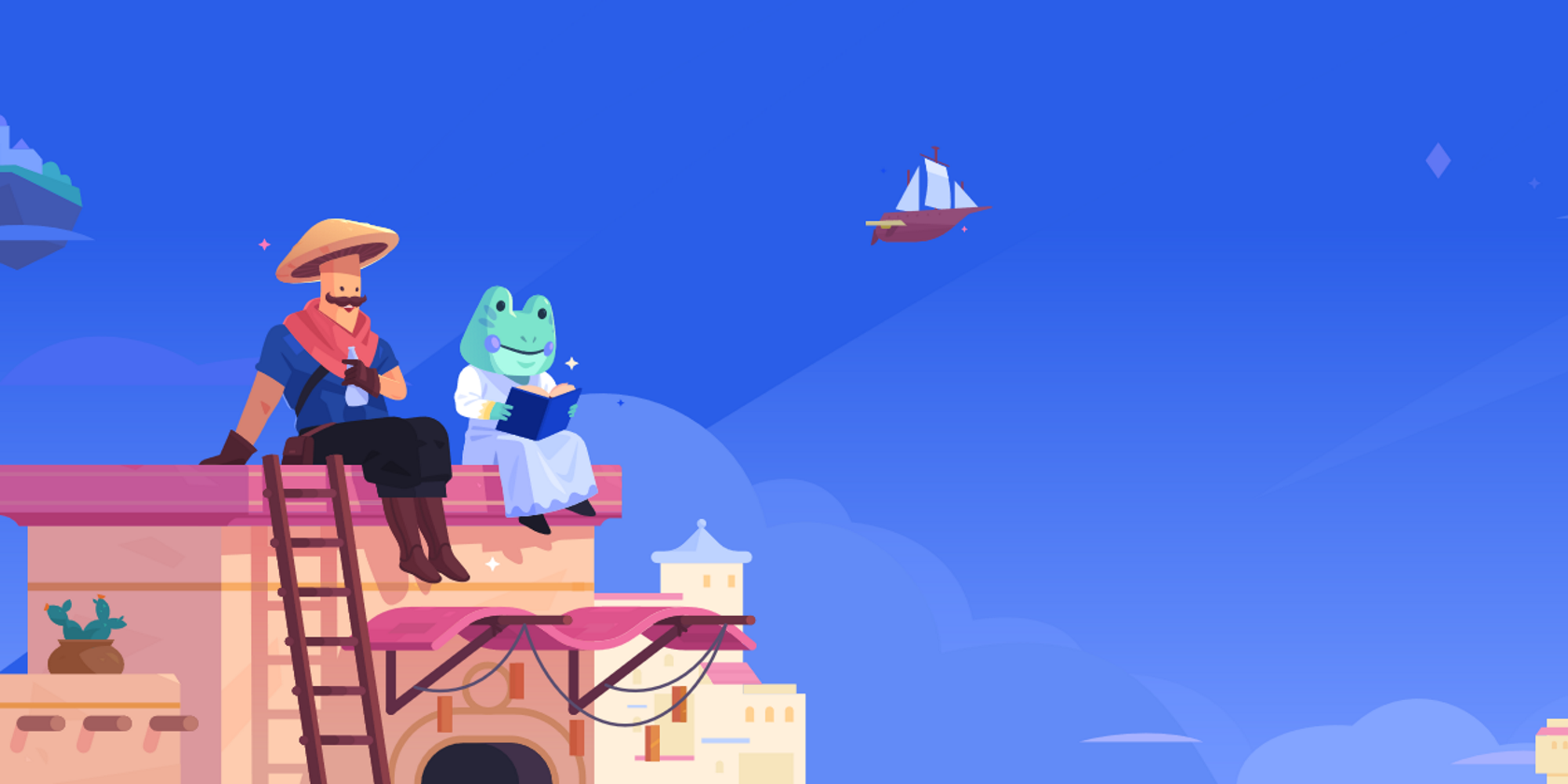Discord is a great way to chat with other people. If you run your own Discord server, chances are that you’re going to want to install a bot at some point. Bots can help you automate moderation, add a points and leaderboard system, listen to music together, and much more.
We’re going to run through everything you need to know about Discord bots and teach you how to add bots to your Discord server. It’s easier than you might think.
What Are Discord Bots?
Discord bots can be built in different programming languages. Think of them as add-ons to a server to expand the core functionality of Discord.
If you’ve been in any of the best Discord servers out there, you’ve likely encountered a bot, perhaps without even realizing it. Take a look at the members list because bots will be listed here alongside human members. They’ll have a “Bot” badge to distinguish them.
Most bots are designed to run 24/7 on a server and you can usually communicate with them through text commands. These commands then trigger a specific part of their code, which in turn performs an action on the server.
Chances are that if you want to achieve something on Discord, there’s a bot that can help you. Bots can moderate users automatically, send custom welcome messages, play music in a voice channel, act as a feed for services like Twitter and Twitch, and so much more.
Where Can I Find Discord Bots to Add?
If you have the programming knowledge, you can make your own Discord bot. That’s advanced though, so let’s focus on finding bots that already exist.
There are various sites out there that catalog all the publicly available Discord bots. The best of these are top.gg, Discord Bot List, and Bots on Discord.
On these sites you can browse Discord bots by their function and popularity. You can find more out about the bot and then click invite/join/add to bring the bot into your server—a process we’ll outline in greater detail below.
Many of the most popular Discord bots also have their own websites, like MEE6 and Carl Bot.
If you want some more inspiration, check out our guide to the best Discord bots to help you have an organized server.
How to Add Bots to Your Discord Server
Here are all the steps you need to follow to add bots to your Discord server.
1. Check Your Permissions
You can only invite bots into servers where you have permission to do so. Unless you own the server, this means that your Discord role needs to have the “manage server” permission enabled.
To add a bot to a server, click on the relevant server’s name. If you see Server Settings on the dropdown, you have the correct permission. If you don’t, you’ll need to ask an authority in the server to add the bot or to give your role the “manage server” permission.
2. Invite the Bot
Next, you need to invite the bot to your server. The website where you are getting the bot from should have an Invite button, or some other equivalent. If we take Carl Bot as an example, that link is available in the top menu.
This will then take you to a Discord page. Here, use the Add to server dropdown to select which server you want to add the bot to. Click Continue.
3. Authorize the Bot’s Permissions
A screen will appear that outlines all the permissions the bot needs on your server. Advanced bots will need many permissions to work properly, so don’t be fearful of this. But do take care to only add reputable bots to your server. Click Authorize.
You will likely need to complete a reCAPTCHA verification to prove that you yourself aren’t a bot. There’s probably a joke in there somewhere!
When completed, the bot will join your server. You should see it online in the members list.
4. Adjust the Bot’s Role on Discord
Most bots will automatically assign themselves a new role in your server with the permissions that you agreed to in the previous step.
Click the name of your server in the top-left and click Server Settings > Roles. Within the Roles column, you should see the bot’s new role.
Left click and drag the role above all others. This ensures that the bot can successfully manage other members on the server.
5. Configure and Use the Discord Bot
Now that the bot is in your server, it’s time to use it! The website that you added the bot from should list documentation on how to use the bot.
Some advanced bots, like MEE6 and Carl Bot, can be managed from their websites. They allow you to control the bot’s features, check moderation logs, and customize everything from a central and user-friendly place.
However, most bots can only be managed and interacted with using commands in the text chat. Often, typing !help will bring up support for the bot, though this can vary.
It depends on what type of bot you’ve added. If in doubt, contact the developer of the bot for support.
A final note: Discord bots run on their own servers. While Discord may be online and functioning, the bot can suffer an independent outage. If you notice the bot showing as offline, it’s likely having temporary issues or undergoing an upgrade.
How to Remove a Discord Bot
If the bot doesn’t do what you want, or you end up not using it, its good practice to remove the bot from your server.
To do this, look on the right-hand side of your Discord server and find the bot in the list of users. You can right-click the bot and select Kick.
Alternatively, click the name of your server in the top-left and click Server Settings > Integrations. Beneath Bots and Apps, click Manage next to the bot, then choose Remove Integration.
Finding More Ways to Master Discord
Adding bots to your Discord server is a great way to take your Discord experience to the next level.
If you want to become an even bigger Discord pro, be sure to master all the shortcuts, commands, and syntax so that you can navigate and chat efficiently.
There are a variety of ways to add extra convenience and functionality to your Discord experience.
About The Author