Everyone is talking about the Zoom meeting app these days. Like you, we were wondering why the Zoom meeting app has suddenly become immensely popular. The answer is simple — a lot of people are suddenly embracing working from home, and Zoom claims that it has gone from 10 million daily active users (DAU) in December 2019 to 200 million DAU in March 2020, which is a staggering number. Zoom was fairly popular even before the lockdown, but now that almost everyone is working remotely, Zoom has gone viral. It is now the number one free app on the Google Play Store. What is this Zoom app all about? What are some advanced features of this app? How to share screen on Zoom? How to record Zoom meetings? Keep reading this article for all the answers.
What is Zoom
Zoom is a video-calling app that is ideal for large groups because it supports up to 100 users for free. It is widely being used for meetings, online learning, and university lectures, among other things. The app has become immensely popular as people have been forced to stay indoors due to the lockdown. The free version of Zoom allows users to enjoy unlimited 1-on-1 meetings along with group calls featuring up to 100 participants for 40 minutes.
How to download Zoom
Before you go ahead and download the Zoom app on your phones or computers, you should know that there are a few privacy concerns around this app. If you are about to use Zoom, it’s better you use it from a browser on your computer, rather than using the service via the app. The Web version has fewer features but is better to protect your privacy. More on that a bit later. First, let’s talk about this app and where it is available.
You can download and install Zoom on your Android smartphone or your iPhone, it’s available for both. In case you want more screen space and viewing options, you can also download the app on your computer visiting zoom.us/download. With that said, you can also use Zoom via Google Chrome or Firefox browsers.
How to host or join a Zoom meeting
For hosting a Zoom meeting via your smartphone, open the app > log in > tap New Meeting which is a button on the top-left corner. Select if you wish to keep your video on or off. Below you’ll see a Meeting ID, which you can share with participants to let them join your Zoom meeting. You can allow people with your meeting ID to directly join the room or you can disable this to require a password along with your meeting ID to join. Once this is set, tap Start a Meeting and you’re good to go.
Similarly, if you’re a participant then just ask the host for the meeting ID. After that open the app > tap Join followed by entering the Meeting ID on the next page. You’ll also need to enter the password if the host has asked for it. Just enter the details and you’ll be able to join the meeting.
If you’re using Zoom on your computer, open the app and log in. Once you’ve logged in, click on the small bottom facing arrow icon next to the Meeting button. Over here, check the options similar to how it’s done on the phone. After that, click on Meeting to start.
To join Zoom meetings created by others, open Zoom and click Join. Select if you want to share your audio or not, also choose if wish to share your video or not, and click on Join to get started. You don’t need to install Zoom to join meetings. This can be done via the Web browser if you have a link to any Zoom meeting, but be sure to ignore the prompt to install the Zoom app. Once you ignore this, you will be able to join the meeting via a browser.
Lastly, if you using Zoom on your computer via the browser, you can access it either via Google Chrome or Firefox. To get started, go to the Chrome Webstore and download the Zoom Scheduler extension. Once it is downloaded, the extension will appear at the top-right corner of the Chrome browser. Click on the extension and sign in using your credentials. After that, click on Start a Meeting followed by clicking on either video off or video on, depending on your preference. This will redirect you to a webpage where Zoom will ask you to download its application. Ignore that and select the Click Here hyperlink to start the meeting. Below you’ll now see a hyperlink which says start from your browser, click on it to finally get started with the meeting. If you are using a Firefox browser, install the Zoom Scheduler addon and click its icon at the top to get started.
Similarly, if you want to join a meeting via your computer’s browser, just go to the Zoom website and log in to your account. After that click on Join a Meeting, followed by entering the Meeting ID on the next page. Zoom will again prompt you to download its desktop app, ignore that and repeat the steps as we just told you about setting up a meeting. Once all that is sorted, you’ll be able to join the meeting.
Zoom meeting app: Is it safe
Zoom has definitely attracted a lot of users but its popularity has also attracted a lot of trolls; trolls who Zoombomb video conferencing calls in order to cause disruption. Well, this term Zoombomb means when an uninvited person joins your conference meeting and uses the screen-sharing feature to disrupt the call. This happens when a call is public basically allowing anyone to join and create mischief. You don’t want these trolls joining your meeting and showing explicit images, which is a problem many have faced. However to avoid facing such kind of a situation, always avoid sharing your meeting ID in public such as via social media posts that everyone can see. Send it only to those who need to join your Zoom meeting. After that, follow these steps:
- If you are using Zoom on an iPhone, after starting a meeting, tap More. This is on the bottom right. Now select Meeting Settings. Now, disable the option called Allow participants to share.
- If you’re using Zoom on an Android smartphone, start a meeting, tap More and go to Meeting settings. Over here, enable Lock Share.
- If you are using Zoom on the Web or via the app on your computer, after starting a meeting, open Share Screen’s Advanced Sharing options, and under Who can share, click Host only.
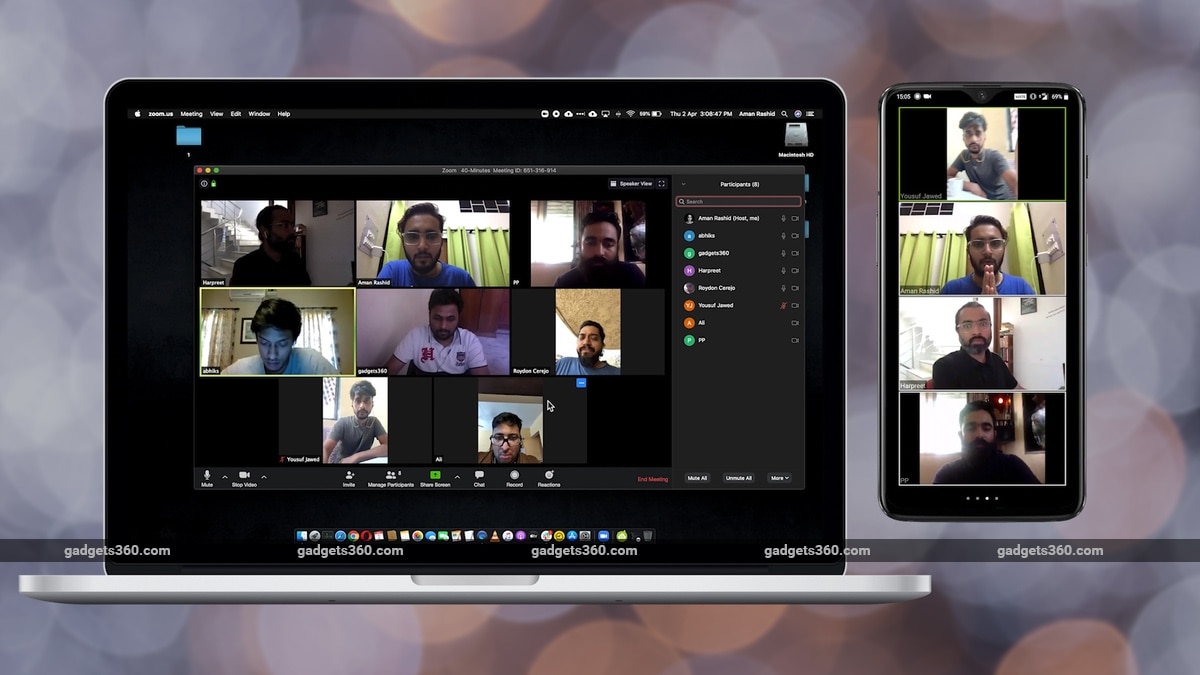
Video conferencing via Zoom
How to share screen on Zoom
One of Zoom’s features is Share Screen. Here’s how to enable it.
-
If you’re using the app on the computer, simply click on Share Screen which is on the bottom bar of the meeting window.
-
You’ll see various options here — under basic, you will be able to share your complete desktop screen or you can even select an individual application that’s open.
-
Additionally, you also get advanced sharing options like sharing only a portion of the screen or certain audio playing on the computer.
-
If you’re using this feature on your computer’s browser, then you’ll be disappointed to know that Share Screen is pretty basic for the web. Over here, you only get the option to share your entire browser’s screen, or the application window or a specific browser tab.
-
If you want to use Share Screen on your smartphone, simply start a meeting and tap Share, which is present in the bottom tab. With this, you’ll be able to share your phone’s screen, share files, documents and more, depending on your selection.
How to record Zoom meeting
Apart from Sharing screen, if you’re using Zoom on your computer then you also get the ability to record your meetings. This feature doesn’t work on web browsers or smartphones.
- To start recording Zoom meetings via your computer, simply click the record button present at the bottom of your meeting window and the app will immediately start recording your video and audio.
- Once the meeting ends, your files will automatically be stored in your computer’s local storage. You can go to Zoom settings > Recording to see more recording options such as recording a separate file for each participant, and where to store the recorded Zoom meeting.
- Do note, if you’re a participant and you wish to do the recording, then you’ll need to make sure that you are active via the Zoom app on your computer and you’ll also need to ask for the host’s permission to let you record.

Here’s how to record Zoom meeting
How to change Zoom background
If you don’t want to show a bare wall or your messy room during a Zoom call, there’s an option that lets you easily change your background. Follow these steps.
- Open the Zoom app on your computer > click on your profile in the top-right corner and go to Settings.
- Click on Virtual Background and choose between any of the five available options. Moreover, if you wish to get creative there’s an option to use green screen as well if you sit to get creative.
- Similarly, if you’re using an iPhone, after starting a meeting, click on More present in the bottom right corner of the screen > tap Virtual Background and select a default option or upload a photo of your own.
Unfortunately, this feature is neither available for Android users nor does it work on web browsers.
Advanced Zoom features
With all these features how do you make sure that a meeting goes as smoothly as possible? Suppose you’re hosting a meeting with 100 participants, what can you do to avoid chaos? Well, by following a bunch of tips you might just be able to achieve that as well. Follow these steps to avoid chaos in Zoom meetings.
- If you’re hosting a meeting from the Zoom app on your phone, Tap More. You’ll now see a bunch of controls here. To make things efficient, you can enable Lock Meeting to stop new participants from joining in and also enable Mute on entry whenever someone joins.
- You can turn on Play Chime on Entry and Exit of participants.
- You can set Allow participants to chat with to only Host, which will prevent people from talking amongst each other.
- You can stop people from renaming meetings or sharing things in the meeting. Also from the main meeting window you can go to participants and set individual permissions for every participant as well.
- There’s one feature that’s only available on Zoom’s desktop apps. If you go to More, which is present in the bottom right corner, there’s an option Allow participants to unmute themselves. If you uncheck this, none of the participants will be able to unmute themselves when they are muted, which means you’ll have complete control over who speaks when in the meeting.
- Additionally, you can also go to the Meetings tab, and mute all the participants at once.
By following these easy steps you’ll have mastered the Zoom app in no time.
Is Zoom totally free?
We now know what is Zoom, where it is available and how to use it. Now, let’s check what all plans are offered if you wish to get the paid subscription.

The basic plan is absolutely free which allows up to 100 participants and 40 minutes limit on group meetings. Then comes the Pro plan which costs $15 or roughly Rs. 1,150 per month. In this plan, you get all basic features, up to 100 participants and a meeting duration limit of 24 hours. Next comes the Business plan, which is priced at $20 or roughly Rs. 1,530 per month and this includes up to 300 participants and no time limit on meeting durations. Finally, the Enterprise plan which is also priced $20 but this one can include up to 1000 participants.
Allegations and privacy concerns
That was almost everything you need to know about Zoom, but the big question is — should you use it?
Zoom claims to be end-to-end encrypted but this doesn’t seem to be the case. According to a report by The Intercept, Zoom has access to your files and messages shared during meetings which the company can use for ad-targeting. Since the company came under scrutiny, it has updated its privacy policy. With that said, as long as you make sure everyone in a Zoom meeting connects using computer audio instead of calling in on a phone, the meeting is secured with end-to-end encryption, at least according to Zoom.
Apart from this, the company has also been accused of leaking email addresses of at least 1,000 people with strangers. According to a report by Vice, the issue lies in Zoom’s “Company Directory” setting, which automatically adds other people to a user’s lists of contacts if they signed up with an email address that shares the same domain. Even on Zoom’s website, the company says, “By default, your Zoom contacts directory contains internal users in the same organization, who are either on the same account or who’s email address uses the same domain as yours (except for publicly used domains including gmail.com, yahoo.com, hotmail.com, etc) in the Company Directory section.”
Separately, the Zoom app for iOS was updated last week after it was found out that the app sends data to Facebook even if you don’t have a Facebook account.
By now it is clear that while Zoom is great for video calls for large groups, there are several privacy concerns that prevent us from recommending this service wholeheartedly. If you must use Zoom for video conferencing calls, make sure that you use it via Web browsers and avoid the apps as much as you can.
OnePlus 8 leaks look exciting but when will the phones launch in India? We discussed this on Orbital, our weekly technology podcast, which you can subscribe to via Apple Podcasts or RSS, download the episode, or just hit the play button below.
