Sometimes you don’t want to use both hands to send a text — maybe you’re holding a coffee, a dog leash, or a particularly squirmy toddler. Whatever the reason, here’s how to set up a one-handed keyboard on your iPhone.
While it’s not uncommon for people to text using both hands, there are a fair amount of people who have been accustom to sending texts with one hand only. However, as smartphones get larger, such as the iPhone 12 Pro Max, one-handed texting can be a real pain in your hand to do.
Fortunately, you don’t need to choose between a large phone and one-handed texting. Apple has implemented an easy-to-use solution — the one-handed keyboard. Here’s how you go about setting that up.
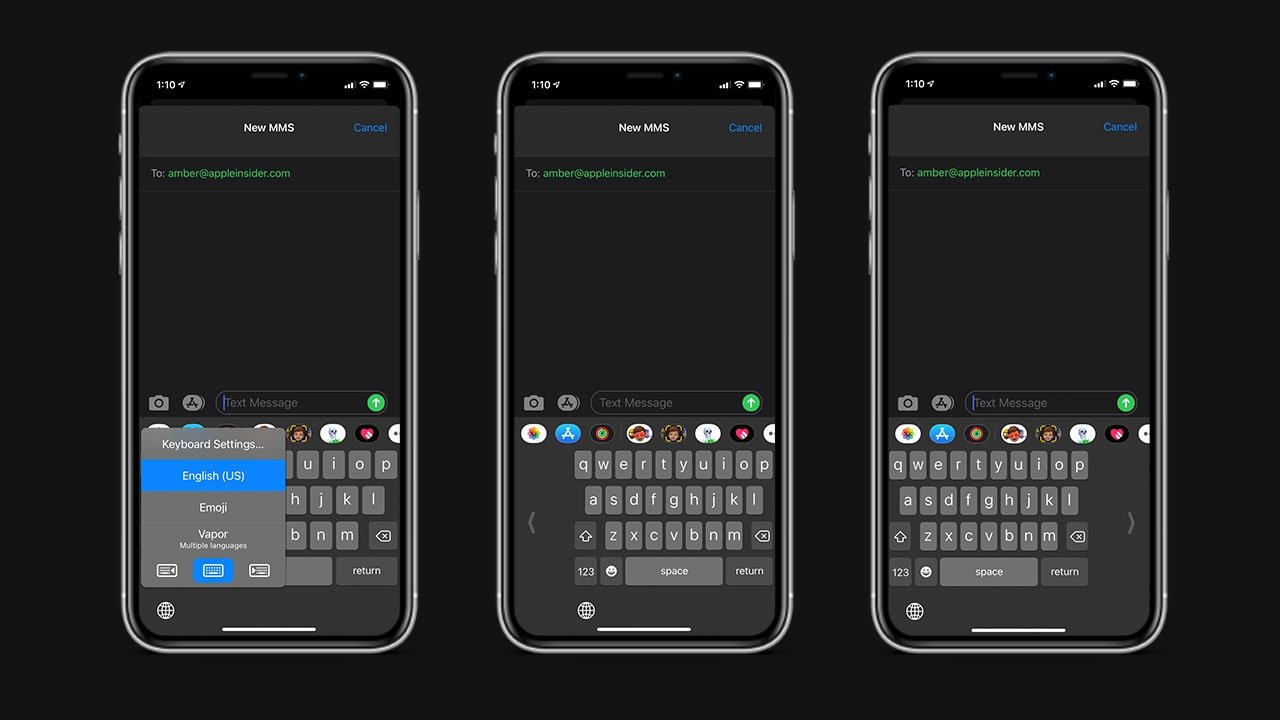
How to set up one-hand texting on your iPhone
- Open any app that uses the keyboard, such as messages
- Touch and hold the globe or emoji keyboard button
- Tap either the right handed or left handed layout, as indicated by the arrow to the side of the keyboard icon
Once set up, you’ll notice that your keyboard has shifted over to one side of the screen, making it easier to type on with one hand. If you find that you don’t like the one-handed setup, or you’d like to go back to two-handed typing for a bit, reverting the changes is easy, too.
How to undo the one-handed keyboard for iPhone
- Open any app that uses the keyboard
- Touch and hold the globe or emoji keyboard button
- Tap the standard keyboard icon, between the left and right one-handed keyboard icons
Of course, you can toggle the one-handed keyboard on and off from the Settings app, too.
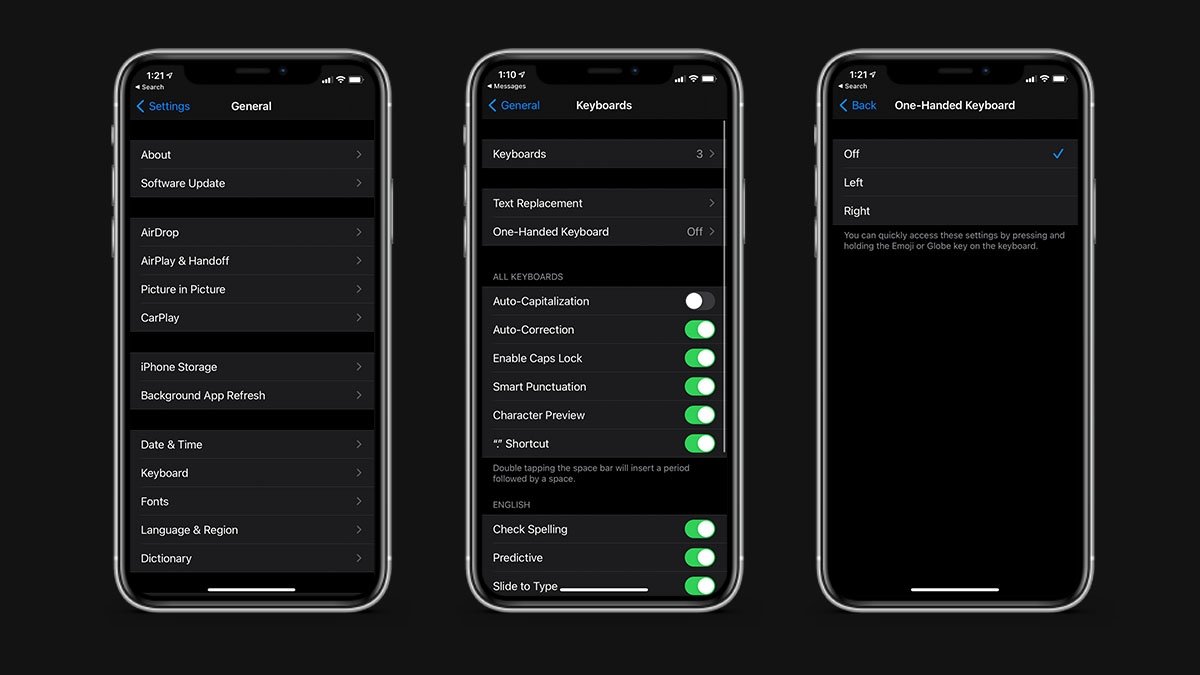
How change one-handed keyboard settings on your iPhone
- Open Settings
- Tap General
- Tap Keyboards
- Tap One Handed Keyboard
- Select the Left, Right, or Off (standard layout) setting
