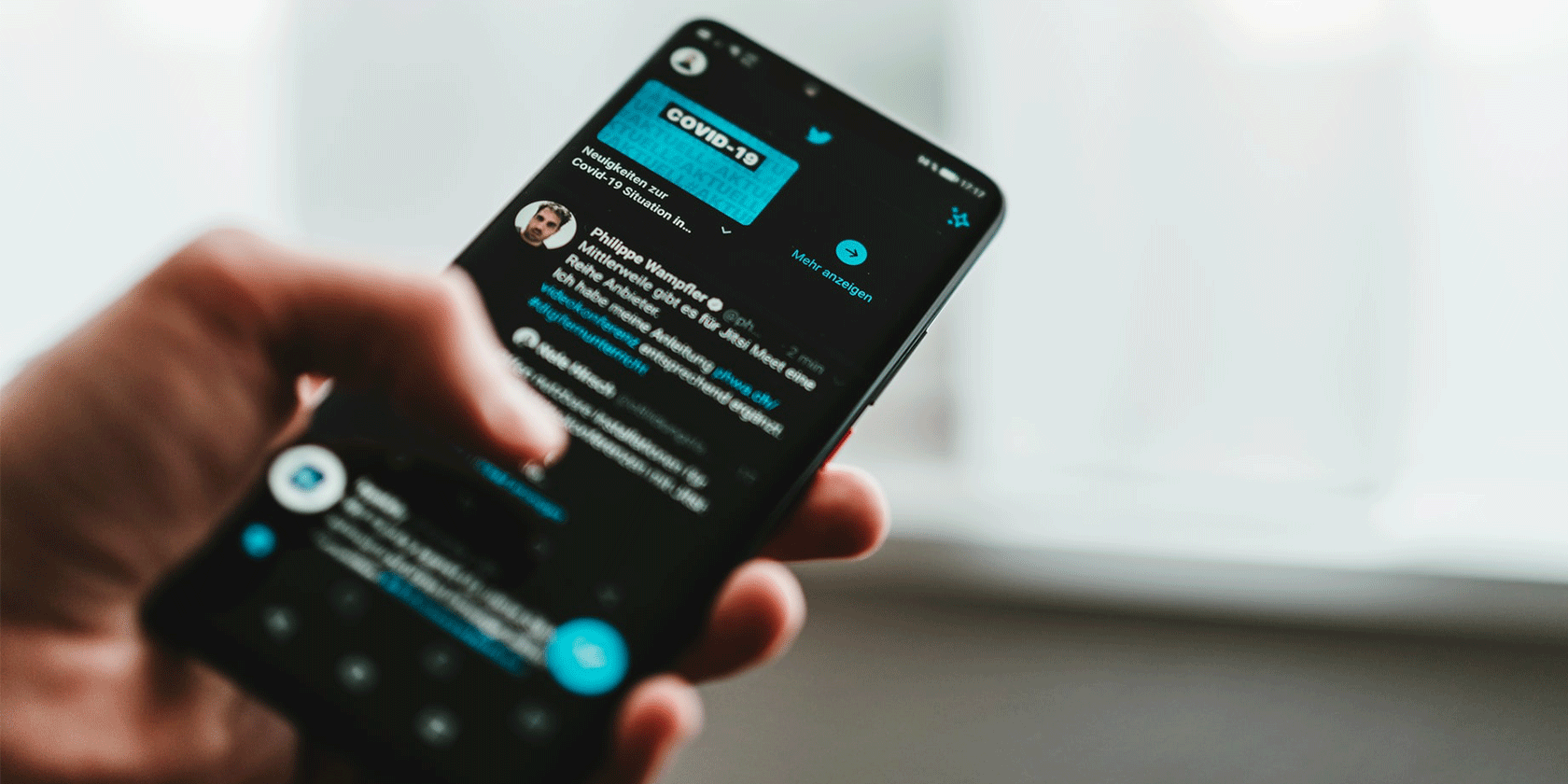Twitter for Android usually works just fine. However, there are times where it experiences hiccups. If you’re experiencing an issue where Twitter keeps crashing on your Android device, something is definitely off either with your device or the app.
Figuring out the exact cause of the issue is sometimes difficult. In cases like this, it’s best to rely on standard fixes. These fixes look into some common places that can cause the app to not function on your device.
Here’s what to do when Twitter keeps stopping on your Android device.
1. Disable Updates for Twitter
If you’ve only read that Twitter crashes on Android phones, and you haven’t installed any app updates yet and haven’t had any problems so far yourself, consider disabling app updates on your phone for the time being.
This will prevent Twitter from being updated, saving you from any potential issues.
Android doesn’t allow you to stop updates for a particular app, and so you’re going to have to disable all app updates (temporarily) on your device:
- Open the Google Play Store on your Android device.
- Tap your profile icon at the top-right corner of the screen.
- Select Settings from the menu that appears on your screen.
- Tap the first option that says General to expand the general settings menu.
- In the expanded menu, select the Auto-update apps option.
- Here, choose the Don’t auto-update apps option and tap Done.
When Twitter pushes out the update to fix the issue that’s causing problems, enable automatic app updates from Google Play Store as described above.
2. Roll Back the Twitter App Update
If Twitter started crashing after you updated it to a newer version, the newer update might be the culprit. In this case, you should roll back the update and that should fix your issue.
Some phones allow you to easily and quickly uninstall app updates, and the following shows you how to do just that:
- Open the Settings app on your device.
- Tap Apps & notifications and select Twitter on the following screen.
- If you don’t see Twitter, tap See all apps and then select Twitter.
- Tap the three-dots menu at the top-right corner of your screen and select Uninstall updates.
Twitter should now be back to the old functional version. This option is available on phones from OnePlus and a few other manufacturers, but not all of them.
3. Set the Correct Date and Time on Your Device
Apps like Twitter usually require that you have the correct date and time settings configured on your phone. If this isn’t the case, the app doesn’t work the way it should.
Luckily, it’s only a few taps job to set the correct date and time options on your Android phone:
- Launch the Settings app on your device.
- Scroll all the way down and tap System.
- Select Date & time on the following screen.
- Toggle on both Use network-provided time and Use network-provided time zone options.
Your phone now uses the correct date and time. Launch the Twitter app and see if it works.
4. Log Out and Back Into the Twitter App
Signing out of the Twitter app and then signing back in could fix your problem. This basically refreshes your account settings with the app, and it’s worth trying this:
- Open the Twitter app on your device.
- Tap the Twitter menu (three horizontal lines) at the top-left corner of your screen.
- Select Settings and privacy from the menu.
- Select Account on the following screen to view your account settings.
- Scroll down the screen that follows, and then tap Log out.
- Once you’re fully logged out, open the app and log back in.
5. Clear the Data and Cache for Twitter
Like many other apps, Twitter stores cache files on your phone to improve its efficiency. Sometimes, these cache files cause issues and there’s a good chance the app is crashing due to these cache files.
Fortunately, you can remove cache files for any app without hurting your device. The following is how you do this for Twitter:
- Access the Settings app on your device.
- Tap Apps & notifications and choose Twitter.
- If Twitter doesn’t appear, tap See all apps and then find and tap on Twitter.
- Select Storage & cache on the Twitter screen.
- Tap Clear storage and then tap Clear cache on the following screen.
- Open the Twitter app and log in to your account.
6. Uninstall and Reinstall Twitter
If there’s a core issue with Twitter, uninstalling and reinstalling the app on your device can potentially fix the problem.
This is easy to do, and just make sure you have your login details handy before you start:
- Open the Settings app on your Android phone or tablet.
- Select Apps & notifications followed by Twitter. Tap See all apps if you don’t see Twitter already.
- On the App info screen for Twitter, tap Uninstall to remove the app from your device.
- Tap OK in the prompt to uninstall the app.
- Once the app is uninstalled, open the Google Play Store on your device.
- Go to the Twitter download page.
- Tap Install to install the app on your device.
- Open the newly installed Twitter app and log in to your account.
7. Download an Older Version of Twitter
If Twitter still doesn’t function the way it should, you might want to go back to an older version that didn’t have the issue you’re experiencing. This requires you to download Twitter’s APK file and sideload it on your Android device.
Check out our list of best APK download sites, choose a site from the list, and download the Twitter APK file. Then, sideload this APK on your Android phone or tablet.
That should hopefully fix the issue for you.
Prevent Twitter From Crashing on Android Devices
Twitter’s Android app is pretty stable and it rarely experiences issues. However, if the app crashes or doesn’t work the way it should, the methods outlined above should help you fix the problem.
And, in a rare case, if the methods above don’t work for you, you might want to consider using an unofficial Twitter client on your device. There are many such clients on the market, so you aren’t limited to just the official Twitter client.
About The Author