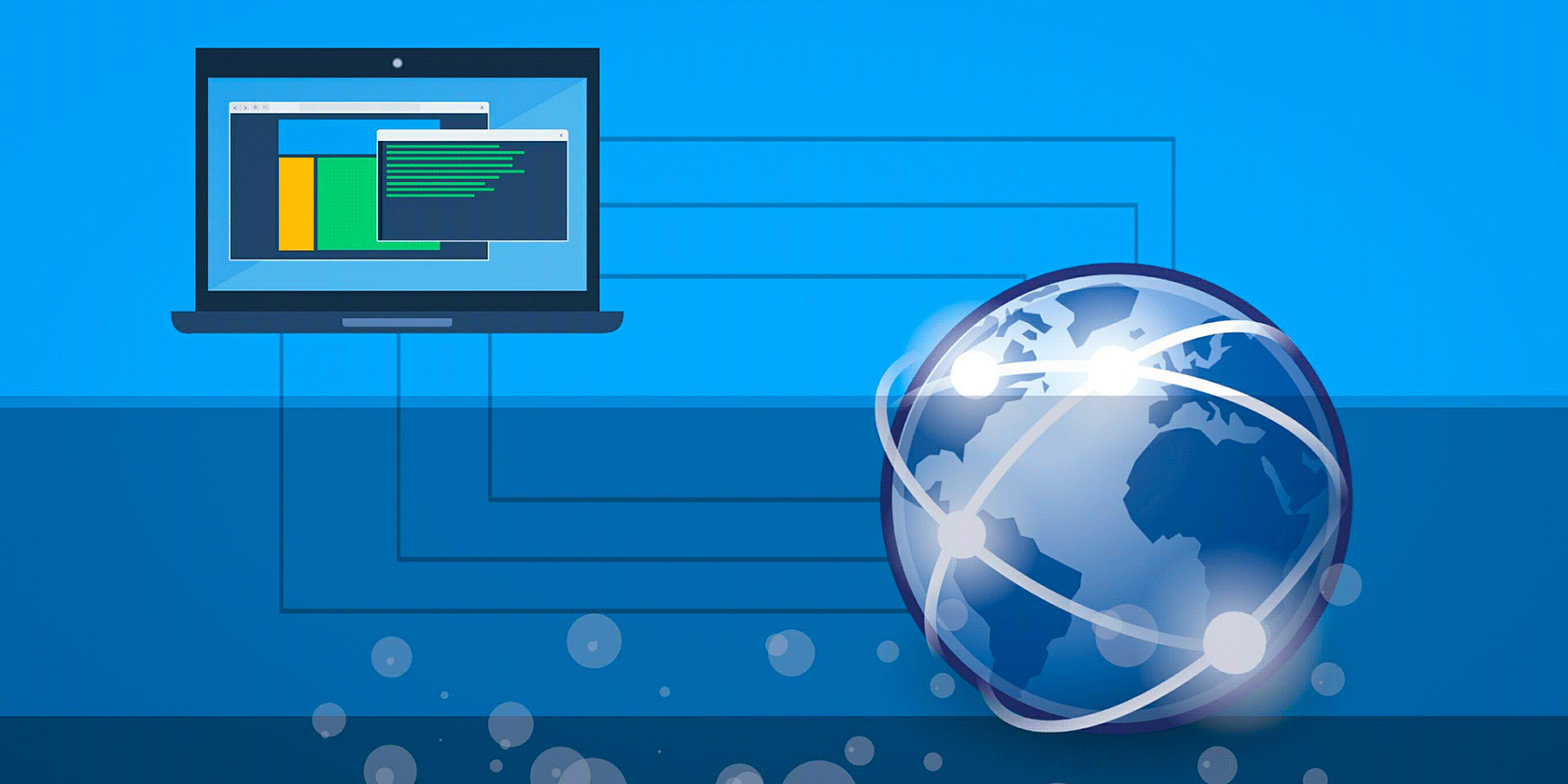Do you see an error that says DNS_PROBE_FINISHED_NXDOMAIN while trying to access a website? This error is actually related to your DNS settings, and you can fix it by changing a few DNS options here and there on your computer.
This error usually appears when your browser can’t resolve the DNS for a domain name. The term NXDOMAIN at the end of the error message indicates that the entered domain doesn’t exist.
Here are some of the fixes that you can apply to get rid of this error on your machine.
1. Flush Your DNS Cache
To resolve domain names quickly, your computer looks at the stored DNS cache. If there’s an issue with this cache, which is often the case, clearing this cache should likely fix the issue you’re experiencing in your browser.
Flush the DNS Cache on Windows:
- Search for Command Prompt using the Start Menu search bar and launch the utility.
- Type the following command into the Command Prompt window and hit Enter: ipconfig/flushdns
Flush the DNS Cache on Mac:
- Click on Launchpad in the Dock, search for Terminal, and open it.
- Now, input the following commands, pressing Enter after each:dscacheutil -flushcachesudo killall -HUP mDNSResponder
2. Renew Your IP Address
The error “This site can’t be reached” might result from an incorrectly specified IP address. You can try renewing your IP address and see if that helps fix the problem.
Renew Your IP Address on Windows:
- Open the Command Prompt and run the following commands in order: ipconfig/release
- Flush the DNS cache: ipconfig/flushdns
- Renew your IP address: ipconfig/renew
- Set new DNS servers: netsh int ip set dns
- Reset the Winsock settings: netsh winsock reset
Renew IP Address on Mac:
- Click the Wi-Fi icon in the menu bar and select Open Network Preferences.
- Choose your Wi-Fi network on the left and click Advanced on the right.
- Head to the TCP/IP tab.
- Click the Renew DHCP Lease button.
3. Restart the DNS Client
Windows computers use something called a DNS Client that helps your browsers resolve domain names. You can try restarting the DNS Client service and see if that helps eliminate the “this site can’t be reached” error in your browser.
Here’s how you restart the DNS Client service on Windows 10:
- Press Windows Key + R to open the Run dialog, type services.msc, and hit Enter.
- On the resulting screen, find the service that says DNS Client, right-click on this service, and select Restart.
4. Change Your DNS Servers
It may be that the DNS servers you’ve configured on your computer are not working. When this happens, your sites can’t resolve domain names and as a result, you get the “DNS Probe Finished NXDOMAIN” error.
In this case, you can try changing your DNS servers and see if that fixes the issue for you. Here we show how to change your DNS to Google’s public DNS servers.
Changing DNS Servers on Windows:
- Open the Settings app, select Network & Internet, and click Change adapter options.
-
Right-click on your adapter and select Properties.
- Select the option that says Internet Protocol Version 4 (TCP/IPv4) and click Properties.
- Enable the box for Use the following DNS server addresses.
- Enter 8.8.8.8 in the Preferred DNS server box and 8.8.4.4 in the Alternate DNS server box. Then, click OK at the bottom.
- Relaunch your browser and try to access the sites that didn’t open before.
Changing DNS Servers on Mac:
- Click the Wi-Fi icon in the menu bar and select Open Network Preferences.
- Select your network from the left sidebar and click Advanced on the right pane.
- Go to the DNS tab.
- Select the existing DNS servers and click the – (minus) button at the bottom. This will remove all your servers.
- Click the + (plus) sign and add 8.8.8.8.
- Click the + (plus) sign again and enter 8.8.4.4.
- Finally, click OK at the bottom to save your changes.
5. Reset Your Browsers to the Default Settings
If you have made too many changes to your browser settings, that can affect how the websites are loaded in the browser. You can try resetting your browser to its default settings, which might fix the issue for you.
How to Reset Chrome:
If you use Chrome, you don’t need to reset the browser directly. Instead, you can reset the flags, which is how some users modify their browser, and see if it resolves the problem.
If that doesn’t work, you can then reset the entire browser.
Here’s how you reset Chrome flags:
- Open a new tab in Chrome, type chrome://flags, and hit Enter.
- Click the Reset all button at the top.
- Click Relaunch at the bottom to restart your browser. This will bring your changes into effect.
Resetting Firefox:
- Launch Firefox, type about:support in the address bar, and press Enter.
- Click the Refresh Firefox button.
- Select Refresh Firefox in the prompt on your screen.
Resetting Safari:
In Safari for Mac, you can delete the cache and remove unwanted plugins and extensions to potentially fix the aforementioned error:
- Launch Safari, click the Safari menu at the top, and select Preferences.
- Click the Websites tab and untick the plugins you don’t need on the left sidebar.
- Go to the Extensions tab, select an extension on the left, and click Uninstall on the right pane. Do this for each extension, and all your extensions will be removed.
- Click the Advanced tab and tick Show Develop menu in menu bar.
- Open the newly added Develop menu from the menu bar and click on Empty Caches to remove the Safari cache files.
6. Turn Off Your VPN App
A VPN acts as an intermediate computer, and your computer’s traffic flows through it. If there’s an issue with the VPN, it can cause your browser not to launch any sites.
Try turning off the VPN app on your computer and see if you are able to open your sites then. If you can, there’s probably an issue with your VPN app, and you need to resolve it before you use it again.
7. Check the Hosts File
Both Windows and Mac machines come with a hosts file that helps resolve your domain names locally. When you try to access a site, your browser first looks into this file to find the IP for your specified domain.
It might be that you or someone else has added the site you’re trying to access in this file. If the site is assigned a localhost IP or some other IP, your computer will wrongly resolve the domain. Thus, you might get the “DNS Probe Finished NXDOMAIN” error.
Access the hosts file on your computer and see if your domain is there.
Accessing Hosts on Windows:
- Open the Start Menu, search for Notepad, right-click on Notepad, and select Run as administrator.
- Press Ctrl + O, head to C:WindowsSystem32driversetc, and double-click on the hosts file.
- Check the file to see if the domain you’re trying to access is listed in it. If it is, remove the entry for the domain, save the file, and close Notepad.
Accessing Hosts on Mac:
- Open the Terminal, type the following, and hit Enter: sudo nano /etc/hosts
- Enter your admin password and hit Enter.
- You will see the contents of the hosts file. Make sure the domain you’re trying to access is not listed here.
8. Reset Your Router Settings
The “Server IP address could not be found” error is sometimes the result of a misconfigured router. If you aren’t sure what changes you or someone else has made to your router, reset all the router settings and see if it resolves the problem.
Keep in mind resetting the router deletes your configuration. Depending on your router configuration, you may need to reconfigure it to work with your internet service provider (ISP).
Here are the generic steps on resetting a router:
- Access your router’s settings menu, which is 192.168.1.1, in most cases.
- Enter the login details for your router.
- Click the Maintenance tab at the top. Your router might show something different, but it should be similar.
- Select Factory Default Settings on the left sidebar.
- Click Factory Default Settings on the right pane to reset your router.
Accessing the Inaccessible Sites
There are many reasons your browser displays the “DNS_PROBE_FINISHED_NXDOMAIN” error message. No matter the reason, one of the methods above should help fix the issue, and you will then be able to access your sites without any problem.
Issues with web browsers are pretty common, and there are some easy fixes available to resolve those issues. If you use Chrome, you might experience Chrome getting sluggish, and failing to respond completely. Luckily, there are ways to fix this and get your browser to run smoothly.
About The Author