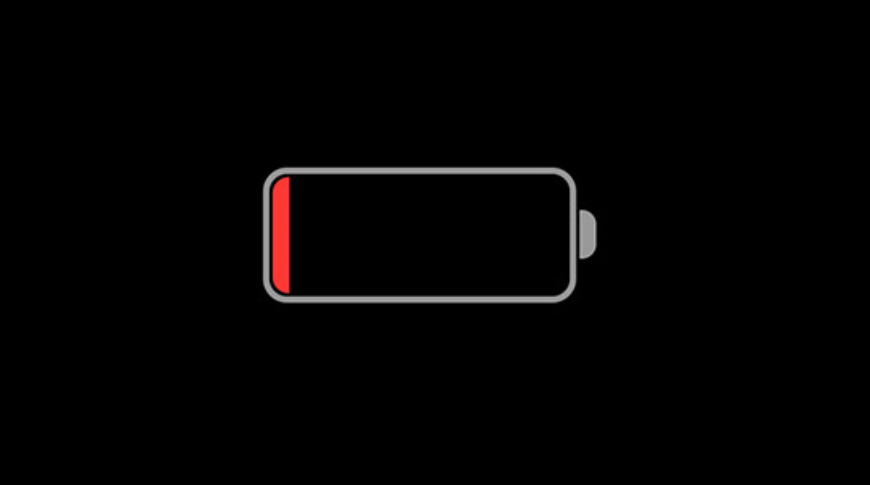To make space for the Face ID notch, Apple took away the old battery percent number from the iPhone’s home screen. But there are still many ways to get this useful information when you need it.
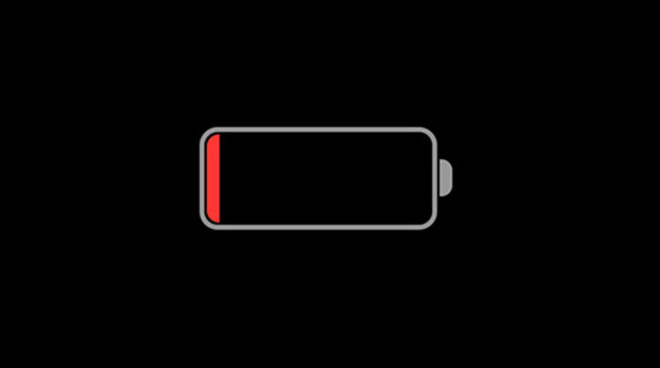
You don’t really need a percentage charge figure when it’s this low, but for the rest of the time, it’d be handy to know the detail.
The battery icon at the top right of your iPhone’s screen is good in a pinch. It’ll tell you whether the phone is fully charged, for instance, and therefore that you can relax. Or in what feels like the more common case, it’ll show you that the battery is close to empty. It’s just that in between the extremes, it’s not a great deal of use —it’s nowhere near as helpful as a percentage charge figure would be.
Certainly you can’t tell from the icon whether your charge is dropping unusually quickly. And instead being able to see that you’ve gone from 100% to 95% the second you step out of your door is important.
We lost the battery percentage when we gained the Face ID notch with the iPhone X, and all status icons were pushed to either the right of left.You’ll notice that the iPad and iPad Pro retain the percentage figure, but that’s because they don’t lose about half the top area of the device to the notch, as happened with the iPhone X, iPhone XR, iPhone XS, iPhone XS Max, iPhone 11, iPhone 11 Pro, and iPhone 11 Pro Max. There are rumors that we will see the notch reduced in the 2020 “iPhone 12,” which might let Apple give us this percentage figure back.
For now, though, it’s hard to argue that given the smaller available space, Apple was wrong to ditch the percentage, because it did keep the battery icon, plus Wi-Fi and cellular data. We wouldn’t swap the last two out, but it would be good to replace the battery icon with the percentage.
However, you can still find out the specific percentage charge when you need to. There are several ways to do it, and if none is quite so handy as being able to just glance at the top of your iPhone screen, one of them will suit you.
Use Control Center
Depending on what you’re currently doing with your phone, most of the time the fastest way to see your battery charge is through Control Center.
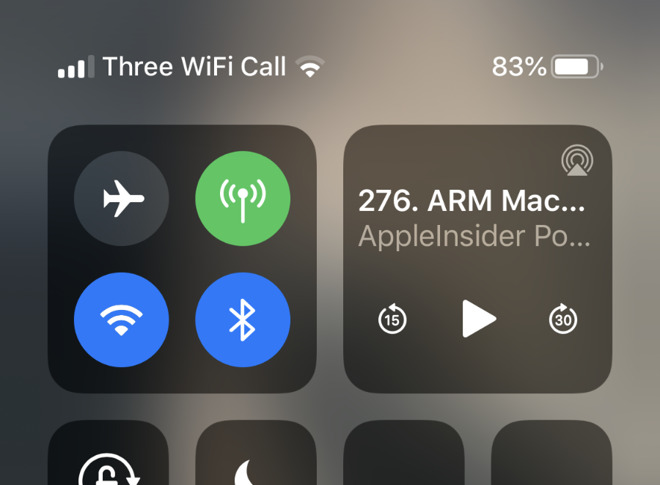
The battery charge percentage is always at the top right in Control Center
- Swipe down from top right to launch Control Center
- Read the battery percentage at top right
That’s it. Whatever app you’re in, or even if you’re not in an app, you can call up Control Center and immediately read the percentage.
Use Notification Center
This needs to be set up the first time you do it, but thereafter the battery level will be listed in your iPhone’s Notification Center. If you use that feature a lot, it may even be faster than going via Control Center.
Plus it might be handier, too, as the Notification Center version will not only show you the charge in your iPhone, it will list your Apple Watch, too. If your AirPods are connected, and either out of their case or that case’s lid is open, then it will show you the charge for those too.
To set this up for the first time, do the following, starting at your iPhone’s first home screen, or the lock screen.
- Swipe left to go into Notification Center
- Scroll all the way down to the bottom and tap on Edit
- Swipe down to the section headed More Widgets
- Find Batteries and tap the green plus sign next to it
This moves Batteries up into the top area, which is the list of which widgets are displayed in Notification Center. It’s also the list showing the order they will be shown. So if you want to see your battery charge at the top, do this.
- Tap on the grab handle (three horizontal bars) to the right of Batteries
- Drag upwards to rearrange
- Let go when it’s in place
Lastly, tap Done to finish editing the widgets.
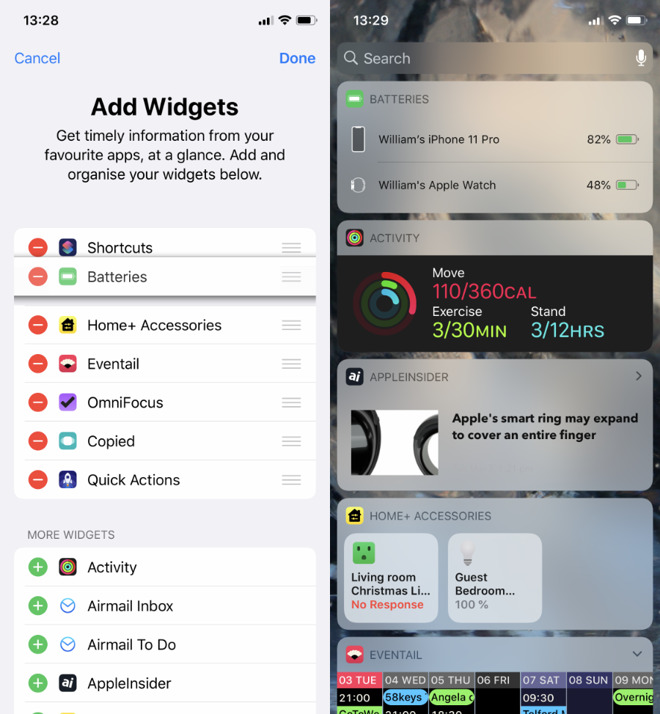
Once you’ve edited your widgets (left), just swiping to Notification Center can show you the battery charge percentage (right)
Now you’re set up to use Notification Center to show you all the battery percentages, so at any time when you want to know the exact charge left, do the following.
- Swipe Left from the Lock Screen or the first home screen
- Read the percentage charge
- Swipe right to dismiss Notification Center
Use Siri to tell you
At any time, you can also just ask Siri.
There are different ways to phrase it, but “Hey, Siri, what battery charge do I have left?” always works.
You can also ask Siri on your iPhone to tell you what charge is left on your Apple Watch. However, you can’t ask Siri on your Watch to tell you the charge left on your iPhone.
Look quickly when you charge
If you have a Qi wireless charger near you, put the iPhone on that. The iPhone’s lock screen will display the current battery percentage.
It will do the same thing if you just plug the iPhone into a charger, but in both cases it only shows the percentage for a brief moment.
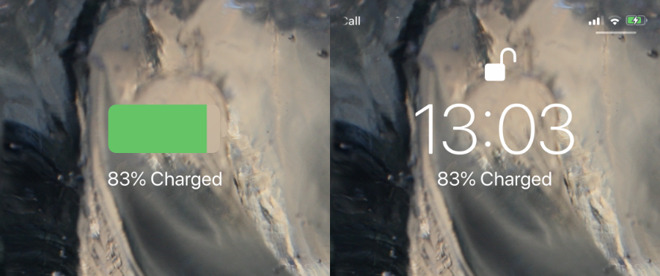
Your iPhone will show briefly show you the battery percentage when you put it on charge (left), or take it off again (right)
If you don’t catch it in time, though, you can take the iPhone off the charger, and that will again briefly get you the percentage charge figure.
One more way
For absolute completeness, let us also tell you that you’re able to create your own Shortcut to display the charge percentage too.
It’s a particularly simple Shortcut to create and it displays the percentage as a regular notification. That might be handy because a notification can stay on your screen until you choose to dismiss it.
Plus, you can use what the Shortcut finds to do something more. By default, your iPhone will prompt you with a Low Power Mode when the charge reaches 20%, but maybe you know that’s not going to get you through the rest of your day. You could create a Shortcut that whenever you run it, checks the charge, and if it’s below 50%, offer you that same Low Power Mode.
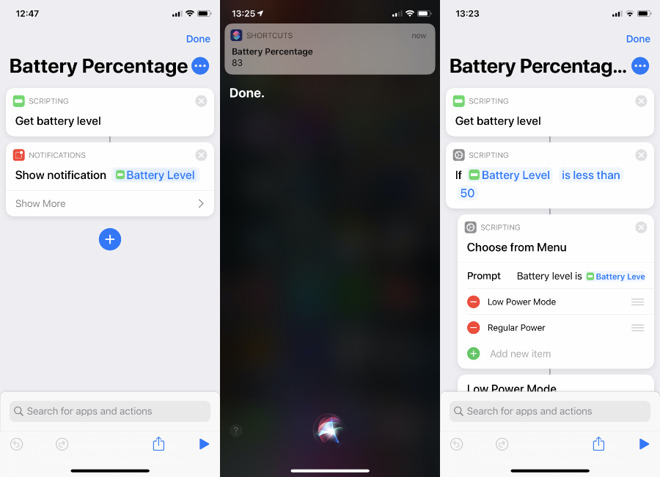
Left: a simple Shortcut to find and display your battery percentage. Center: that Shortcut running. Right: a more elaborate Shortcut offering you choices depending on what that battery percentage is
In this and every case, you have to positively choose to do something in order to find out your battery percentage charge. That’s never going to be as handy as just being able to glance, but it doesn’t look likely that Apple will bring back that option any time soon.
There is one thing, though. Back when Apple did give the option of showing a battery percentage, it was easy to get over anxious about it. You could keep picking up your phone to see how the battery was, and of course that action would then contribute to the battery going down. So even though you now have all of these different ways to find out the battery percentage, perhaps you should avoid doing it too often.
Keep up with AppleInsider by downloading the AppleInsider app for iOS, and follow us on YouTube, Twitter @appleinsider and Facebook for live, late-breaking coverage. You can also check out our official Instagram account for exclusive photos.