If you’re not able to shell out $1000 or more for a new machine, you can squeeze out a few more years with a storage upgrade for some older MacBook Air or MacBook Pro models. Here’s how to do it.
This year, schools are offering in-person or virtual options. No matter which option your school is offering, the best new computer may be a computer that’s new-to-you.
Last year, we purchased a 2015 MacBook Air with 8GB of RAM and 128GB of storage. The problem is that 128GB is not large enough to meet the school’s requirements. They want 256GB or greater.
Upgrade MacBook Air
First, you’re going to need to gather the computer and parts. We found the 2015 MacBook Air and a 2017 MacBook Air on Craigslist.
Both years are essentially the same computer, with a speed bump in CPU MHz. We could have also found a MacBook Pro, but those cost more and weigh more.
- 2015 or newer MacBook air
- bootable macOS USB drive to reinstall macOS
- Sintech NVMe adapter
- Crucial P1 1TB drive
- P5 pentalobe screwdriver
- T5 torx screwdriver
Supported models
The Mac you upgrade doesn’t have to be a MacBook Air. It could also be a MacBook Pro, or Mac mini.
In general, any 2013 to 2017 MacBook Air, 2013 to 2015 MacBook Pro, and 2014 Mac mini can be upgraded, with good results. How can you tell if your computer is compatible with an upgrade? When you click on About this Mac, System Report, the Hardware Overview section has a Model Identifier number that you can use to determine compatibility.
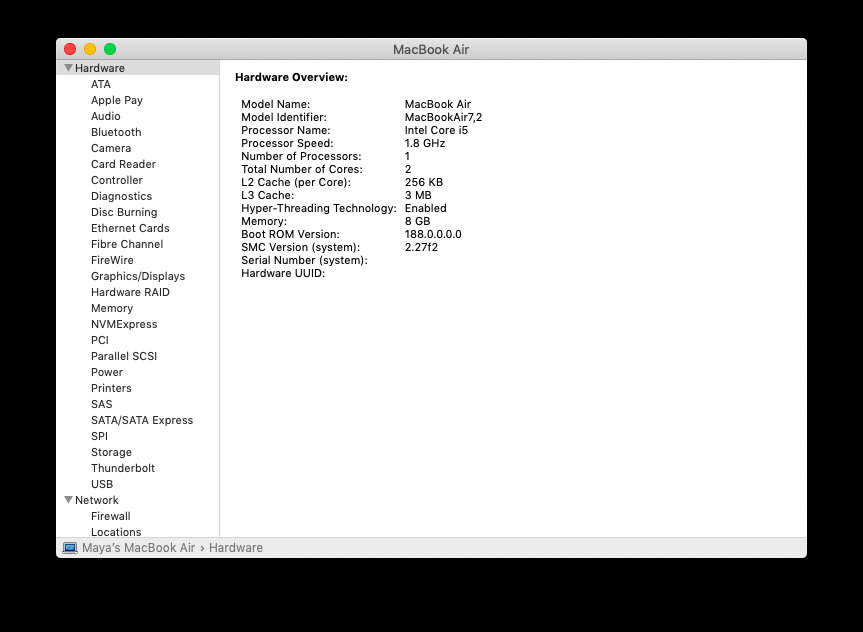
MacBook Pro
- MacBook Pro (15-inch Retina display Mid 2015)
Model ID: MacBookPro11,5 - MacBook Pro (15-inch Retina display Mid 2015)
Model ID: MacBookPro11,4 - MacBook Pro (13-inch Retina display Early 2015)
Model ID: MacBookPro12,1 - MacBook Pro (15-inch Retina Display 2014)
Model ID: MacBookPro11,3 - MacBook Pro (15-inch Retina Display 2014)
Model ID: MacBookPro11,2 - MacBook Pro (13-inch Retina Display 2014)
Model ID: MacBookPro11,1 - MacBook Pro (15-inch Retina Display 2013)
Model ID: MacBookPro11,3 - MacBook Pro (15-inch Retina Display 2013)
Model ID: MacBookPro11,2 - MacBook Pro (13-inch Retina Display 2013)
Model ID: MacBookPro11,1
MacBook Air
- MacBook Air (13-inch Mid 2017)
Model ID: MacBookAir7,2 - MacBook Air (13-inch Early 2015)
Model ID: MacBookAir7,2 - MacBook Air (11-inch Early 2015)
Model ID: MacBookAir7,1 - MacBook Air (13-inch Early 2014)
Model ID: MacBookAir6,2 - MacBook Air (11-inch Early 2014)
Model ID: MacBookAir6,1 - MacBook Air (13-inch Mid 2013)
Model ID: MacBookAir6,2 - MacBook Air (11-inch Mid 2013)
Model ID: MacBookAir6,1
Mac mini
- Mac mini (Late 2014)
Model ID: Macmini7,1
The problem with Standby
When we write, “with good results,” there is a caveat. 2013-2014 machines treat hibernation differently than 2015 and later machines.
Apple has different power management modes for increasing battery life. One of those can cause a problem for users who upgrade to an NVMe drive in a 2013-2014 machine.
Some of these machines will kernel panic when attempting to go into standby mode. Standby is where the computer records a snapshot of the current state of your computer to the flash drive, usually after about 3 hours. A Mac on Standby can stay charged for up to 30 days without being plugged in.
The solution is to prevent the computer from going into Standby. Here’s how to do it.
- Open the Terminal app
- Type sudo pmset -a standby 0
- Press Return
- Quit the Terminal
The computer will still hibernate or sleep, without saving the current state of the computer to the flash drive. You’ll still have battery-life, although maybe not the 30-days-without-charging kind of battery life.
2015 and later machines need no modifications like this at all.
Supported OS
You can run a range of macOS using these NVMe drives:
- High Sierra
- Mojave
- Catalina
- Big Sur (probably)
For the students in our house, we’re going with Mojave. Every app they’re going to use will work fine with Mojave, but your mileage may vary.
At some point in the future, we will likely upgrade the machines to Big Sur, but not until it’s been out for a few point releases.
Supported drives
There are a range of drives available that will work, but unless the Mac has a controller that can take advantage of faster speeds, there’s no benefit to spending more on a faster drive.
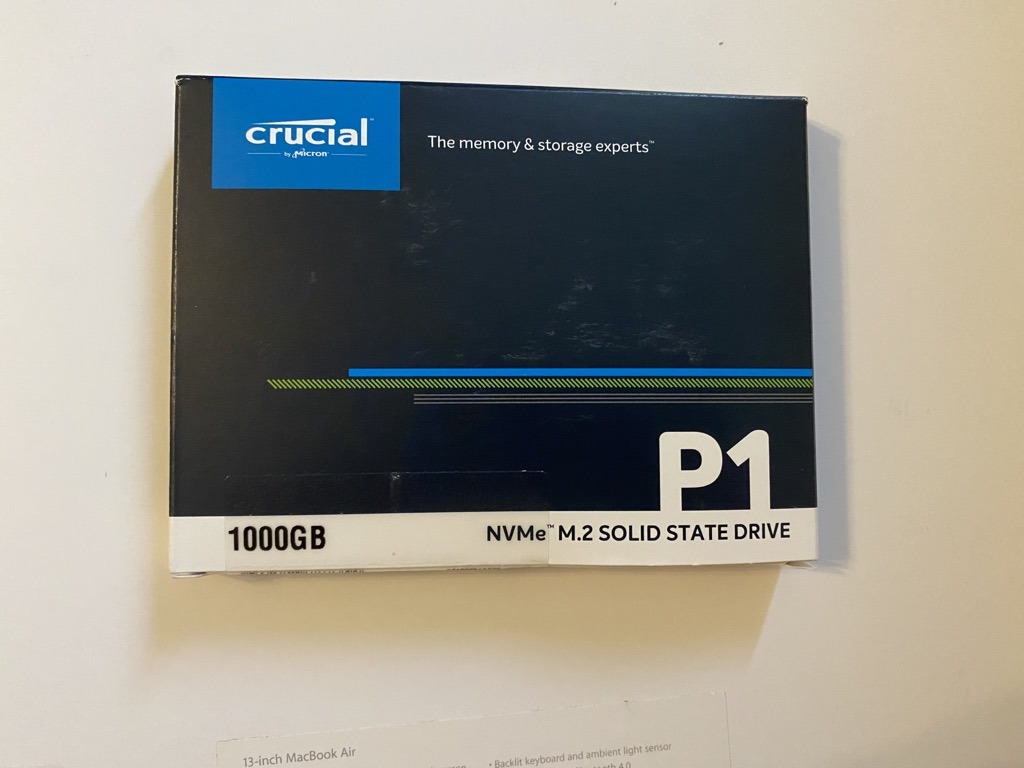
While the WD Black SN750 can transfer speeds at a rated 3400 MB/s, it’s not useful if the Mac can’t support those speeds.
The Samsung drives have a history of working after firmware updates have been applied. The problem with firmware updates is that they require a Windows machine to install them. If you’re preparing a computer for a student, this may be outside your comfort level.
The Crucial P1 drives are affordable (1TB for $104) where every other terabyte drive was more money.
Our advice: buy the drive that’s within budget and will meet the needs of your Macintosh and your school’s recommendations.
What you can you do to max things out:
We considered what the machines we had were capable of, and maxed them out based on that.
For example, you could get a 4TB drive. It will be expensive. Practically, we targeted 1TB or fewer.
For a MacBook Air, the maximum speeds of the controller are between 700 and 1500 MB/s. The Retina 15″ Mid-2015 MacBook Pro supports 4x lanes PCIe 3.0 speed, and can support 3000 MB/s.
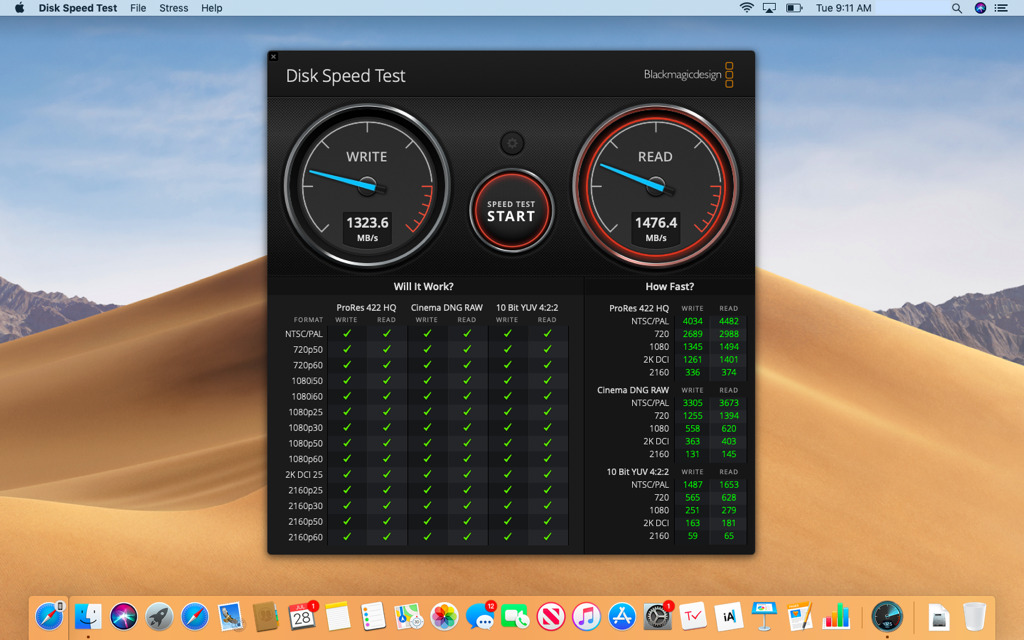
The upgraded MacBook Air
For our MacBook Airs, the Crucial P1 makes sense. If we were upgrading a Retina MacBook Pro 15″ from 2015, the WD Black might make more sense.
Even though we chose the slower Crucial drive, it reached 1476 MB/s read and 1323 MB/s write speeds on the MacBook Air. On our stock 2015 MacBook Pro, we get only 529 MB/s read, 482 MB/s write speeds.
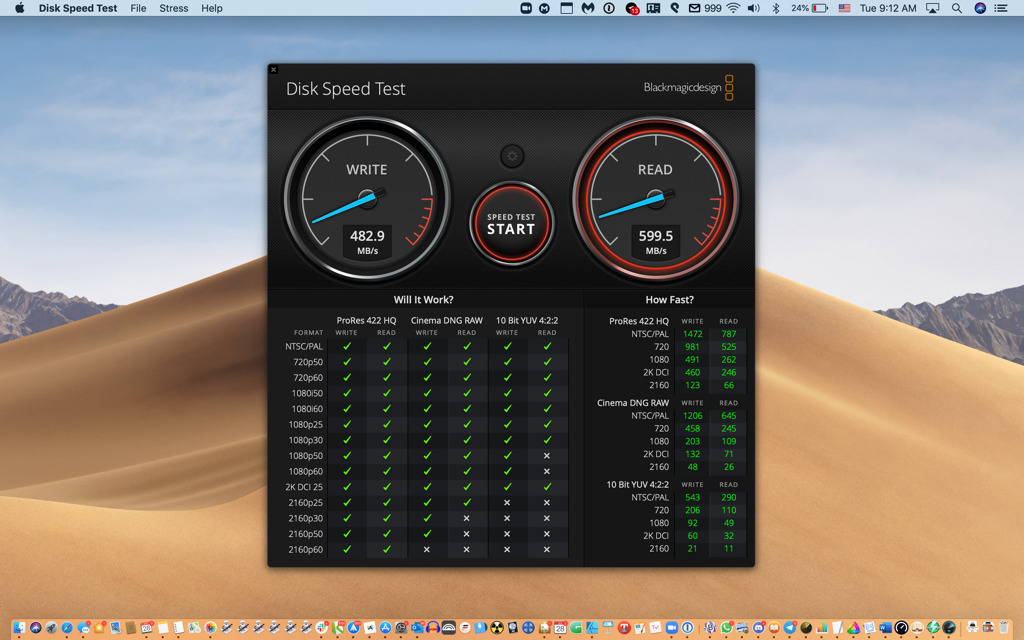
The original drive in a 2014 MacBook Pro
It’s worth noting that just because a drive is rated at a high speed it’s possible to achieve less than that speed. For example, We tried the WD Black drive in a computer running Windows, and it reached 2900 MB/s. On macOS on the same computer, it reached 2400 MB/s.
There are a lot of variables, and while we’re doing something not officially supported, it’s still an impressive speed increase over stock drives.
Okay, you’ve convinced me. How’s it done?

Shut down the computer. Use the Pentalobe P5 to remove the bottom cover of the MacBook. Not all screws are the same length, and it’s important to get each back into the same hole it came out of.
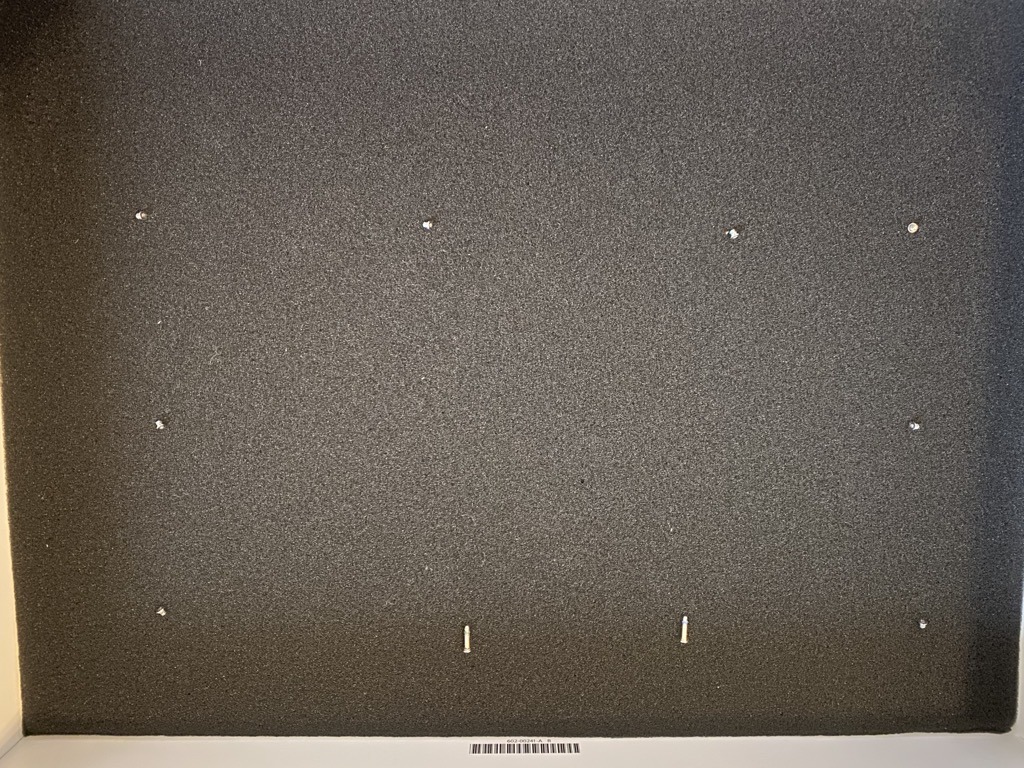
keep the screws in order
You might take cardboard and poke the screws into the cardboard in orientations similar to the screw holes they came out of. Or you might put strips of double sided tape down and organize them on that. Whichever you do, make sure the screws go into the holes they came out of when you’re done.
The cover will come off easily. On the MacBook Air, we lift at a corner or hinge area working around the sides. There’s a sort of latch at the middle of the sides of the machine, where you’ll feel the cover pop free and lift off.

Removing the original drive
Locate the SSD. In the center of the MacBook Air, there’s a Torx screw holding it down. Unscrew it and remove the drive, setting it aside.
Take the Sintech NGFF to M.2 NVMe adapter, and insert it in place of the original drive. Then, take the new NVMe drive and insert it into the adapter. When everything is aligned, the notch in the end of the NVMe drive will line up with the post the Torx screw came out of. You can reuse it, or use the Philips screw that came with the adapter.

Inserting the adapter
Make sure to align the adapter and drive correctly on the standoff that the Torx screw goes in. This may require some care to insert the adapter and drive fully into their slots.
Put the cover of the computer back on, taking care to replace the screws in the holes they came out of. Normally on Macs, the longest screws go near the hinge area, or near the center of that hinge edge.
The new drive and adapter installed
Insert the USB macOS drive you made earlier. Power on while holding down the Option key. When the list of drives comes up, select the USB drive. The computer will boot to recovery.
Open Disk Utility to format the new SSD drive as GUID partition scheme with macOS journaled file system. Once done, quit Disk Utility and proceed installing macOS.
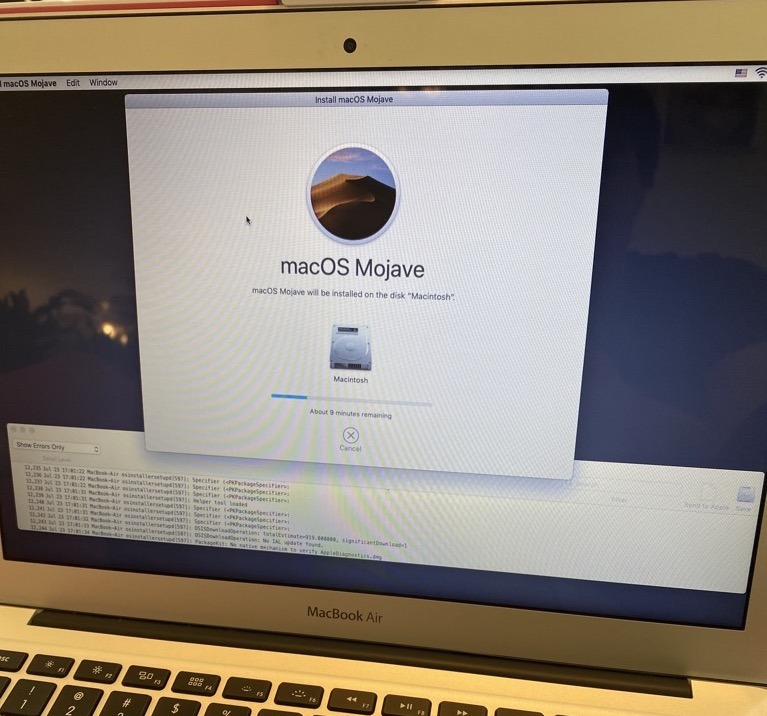
Reinstalling macOS
The result will be a faster computer than stock configuration, more storage, and the drive will show up in System Report under NVMExpress.
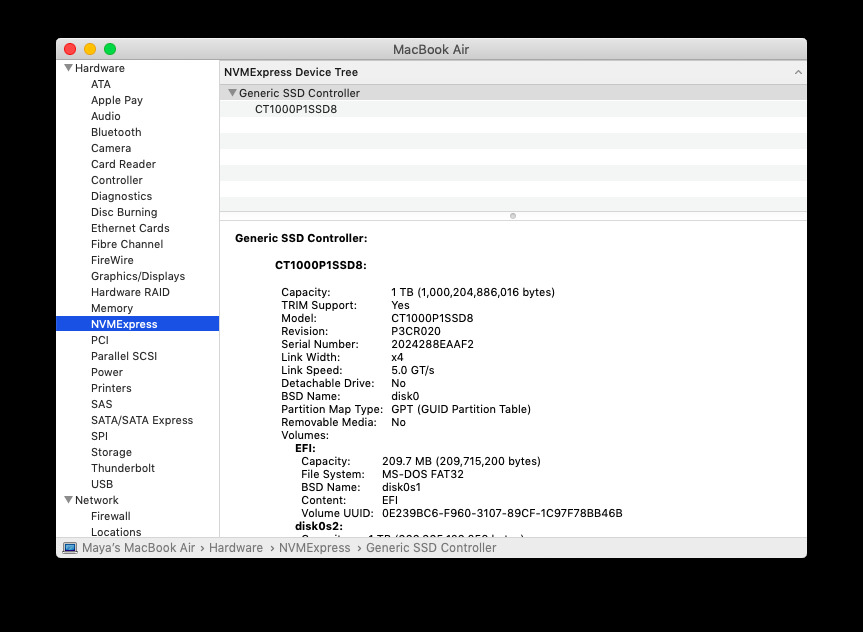
System Report showing success
Squeeze some life out of those storage-constrained MacBook Air and MacBook Pro models
We purchased a 2015 MacBook Air for $280 and a 2017 MacBook Air for $420. Craigslist is subject to availability and haggling, and your willingness to meet strangers wearing face masks with considerable sums of cash.
There’s a lot of life left in second-hand Macs, and upgrading one from just a few years ago is an affordable way to meet or exceed back-to-school computing requirements. The computer will be faster, have more storage, on a budget.
