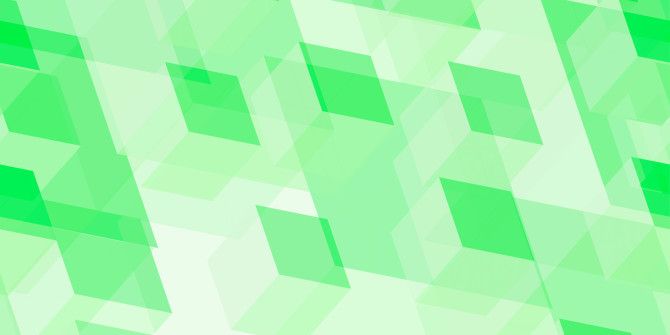If you’ve ever edited an image in a complicated editor, you’ve likely come across the term “alpha channel.” It’s not obvious what this channel does, but it’s essential to learn about it if you plan on doing a lot of image editing.
Let’s explore the alpha channel, what it does, and how to use it.
What Is the Alpha Channel in Image Editing?
The alpha channel is a special channel that handles transparency. When an image has an alpha channel on it, it means you can adjust the image’s opacity levels and make bits translucent or totally see-through.
The alpha channel is instrumental when you want to remove the background from an image. We don’t mean erasing the background and leaving a white void behind; we mean completely deleting it so you can see what’s behind the image.
Let’s say you have an image of a cupcake on a bright white background. You want to copy-paste the cupcake onto the leaflet you’re designing, but if you did that, the cupcake would have a white square around it—very unprofessional-looking!
What you want to do is “snip out” the cupcake so you can paste it cleanly on your leaflet. to do this, you need to delete the white background around the cupcake and leave just the object you want to focus on.
The problem is, you can’t perform this trick if you open up the picture in an image editor that doesn’t support alpha channels. If you try, these programs will replace what you delete with an opaque white or whatever you set your background color to.
However, if you use a program that supports alpha channels, it will remove the white background completely so you can see what’s behind the image. Sometimes these programs won’t let you do this until you specifically ask it to add an alpha channel, at which point you can cut out the cupcake as normal.
For example, you’ll find that GIMP doesn’t give you an alpha channel by default when you edit an image. You need to tell GIMP to add that extra channel before you can delete a background into transparency.
Why PNG Files Are Useful for Alpha Channels
If you’ve ever downloaded an image with transparency then saved it as another file type, there’s a good chance that the image somehow lost all of its see-through parts. Everything that was transparent turns white and opaque.
This happens when you save a file with transparency to a format that doesn’t support alpha channels. There are loads of image file types out there; each either does or does not support alpha channels. However, when you browse the internet, you’re more likely to encounter PNG and JPG files.
PNG files support transparency, but JPGs do not. If you save a PNG image as a JPG file, the JPG format doesn’t know what to do with the alpha channel. That’s why all the transparency turns into an opaque white background instead.
As such, if you want to add transparency, you have to double-check that the program you’re using supports alpha channels. If the program doesn’t automatically apply an alpha channel, add one to your image or layer. Finally, save it as a PNG, so all your work actually shows up!
Being Transparent With the Alpha Channel
If you’ve ever added an alpha channel to a layer, you’ve probably wondered what exactly was going on behind the scenes. Now you know what an alpha channel is, why it’s important, and how to preserve transparency when editing and saving an image.
Both GIMP and Photoshop support transparency, but which one is best for you? They both have their ups and downs, so it’s worth putting some time into learning both of them and choosing the one that lets you achieve your goals best.
Image Credit: iABC/Shutterstock
About The Author