Whenever I think of a KVM switch, my mind turns to those archaic hardware A-B switches that allow you to hook up a parallel printer to two computers. In the days before high-speed internet, seamless Wi-Fi, and USB hubs, a physical KVM switch was a handy tool.
A KVM switch isn’t quite that archaic. It’s short for “keyboard, video, and mouse,” and they’re still handy even with all the mod-cons at our disposal.
Times are changing, however. You no longer need a dedicated KVM switch for your multi-system setup. Here are three software KVMs you can use instead!
What Does a KVM Switch Do?
A KVM switch is a hardware switch that allows you to control multiple computers from one keyboard, video display (monitor), and mouse. Essentially, you can control two computers with a single mouse and keyboard, all through your regular monitor. A KVM switch can save you a fortune in hardware costs if you have more than one computer at home.
KVM switches are not just physical hardware. There are several handy virtual KVM applications that let you share your mouse and keyboard across computers. Better still, they’re easy to set up!
3 Software KVMs to Replace a Physical Switch
Critical to the success of a virtual KVM is ease of use. The following software KVM programs represent the easiest way to share your mouse and keyboard without requiring a physical KVM switch.
1. ShareMouse
ShareMouse is the easiest of the three programs to set up and run. Once installed, it shows up in the taskbar as an arrow icon. Hover over the icon to see how many other PCs on your local network are set up with ShareMouse and ready to use. ShareMouse instantly detects my laptop and desktop.
ShareMouse has some cool features. One I particularly like is the ability to dim the monitor you are not using. It is an excellent reminder for the screen your mouse is currently lurking on, but also helps preserve precious laptop battery life if you’re not charging.
Another excellent feature is the file drag and drop and shared clipboard between your computers. ShareMouse definitely makes it easy to share files without using a USB flash drive or otherwise.
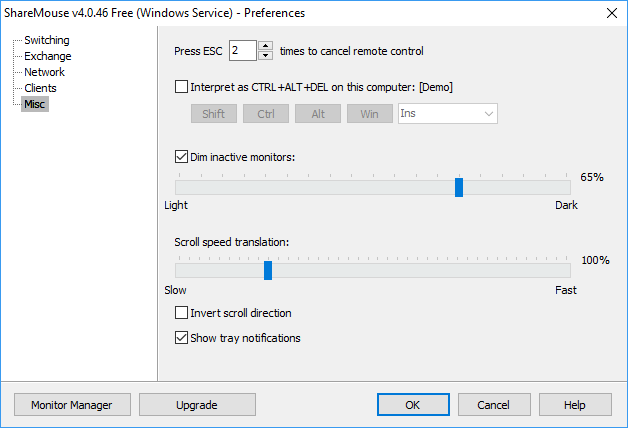
You can use the Monitor Manager to tell ShareMouse where your monitors are in relation to one another. The Monitor Manager is simple to use; just drag and drop your monitors into their correct position. ShareMouse displays the monitor letter on each screen as you move them, so you know which is which.
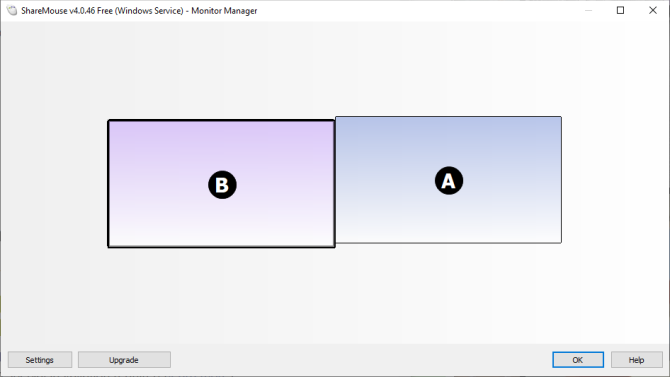
The free version of ShareMouse does come with a few limitations. For instance, you can only use two computers, and those computers must only have one screen each. You cannot use the free version in a server environment.
Download: ShareMouse for Windows | macOS (Free)
2. LiteManager
LiteManager is a little different to other KVM options on this list. LiteManager is more akin to a VNC viewer but shares many of the same mouse and keyboard sharing characteristics you want in a KVM. (Here are 7 more screen sharing and remote viewing tools
The 7 Best Screen Sharing and Remote Access Software
The 7 Best Screen Sharing and Remote Access Software
Sharing your Windows screen has many benefits. Use these free tools to share screens or gain remote access to another computer.
Read More
for you to check out.)
The key difference is that instead of sliding your mouse to one side of your monitor to take control of your second screen, LiteManager displays the second system on the screen you are working on. In that, LiteManager is a better match for multi-system setups that involve computers in separate rooms (although it is perfectly fine for a side-by-side configuration, too).
Once you download LiteManager, you must install either the Viewer (client) or Server software depending on which computer you’re using. For instance, I use my desktop primarily, so this is my Server. My laptop is the Viewer.
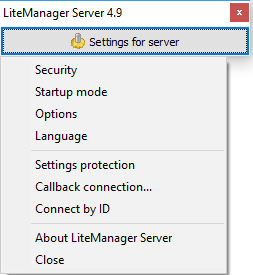
Once the server installation completes, select the Open LiteManager Free Server Now option. A new icon will appear in your system tray. If you roll your mouse over it, the LiteManager server icon will give you a list of IP addresses you can use to connect the viewer (on your other computer) to the server.
Copy one of the local IP addresses down and head to your second computer where you installed the Viewer. Open the Viewer, then select Add new connection. Paste the local IP address and any passwords, and you’re good to go. You can access your new remote connection by double-clicking the screen in the Online section.
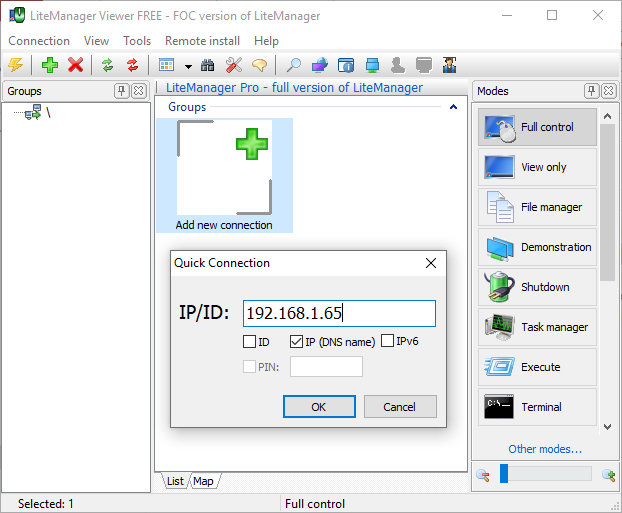
LiteManager Free comes with a vast range of tools for managing your remote connection. For instance, you can lock the server’s mouse and keyboard, remove the server wallpaper, disable the synchronized clipboard, and more.
You can also change a number of security settings, such as the level of encryption for the connection, the password difficulty, IP filtering with white or blacklists, and the denial of certain connection types.
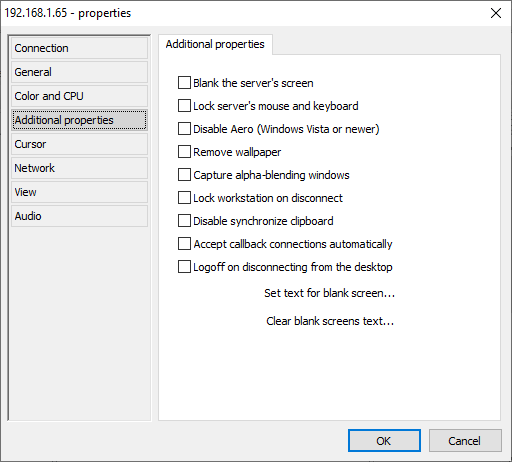
LiteManager Free is available for several different operating systems, extending the functionality of the tool and your productivity!
Download: LiteManager Free for Windows | macOS | Android | iOS (Free)
3. Input Director
Input Director is the final virtual KVM program for you to consider. Input Director uses on installation to give you the option of being a Master (server) or Slave (client). You run the Master on your primary system, then install the Slave on as many additional systems as you like. In that, Input Director allows you to build an extensive network of Master/Slave systems all using a single keyboard and mouse.
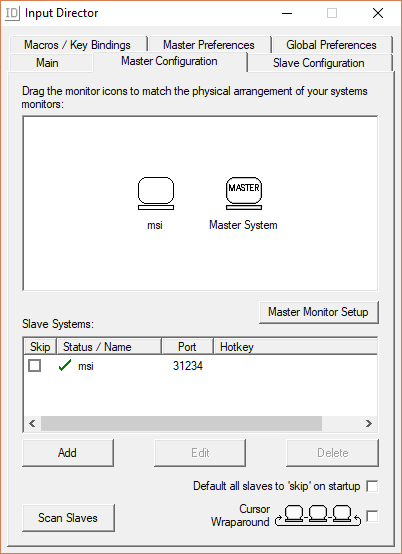
Configuring the placement of your screens isn’t quite as pretty as ShareMouse, but it does the trick. You can add Slaves using their network IP address, or the hostname provided in each Input Director window. Setting up your network across all the systems you want to control is a piece of cake.
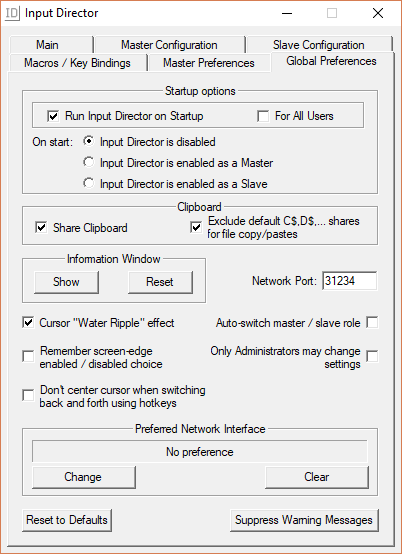
Input Director has some cool features, too. If you enable the Cursor Wraparound feature, you can take your cursor off the edge of any screen on to another (rather than in parallel). Another handy feature is the cursor ripple effect. When you near the edge of the screen, the cursor gains a water ripple effect, letting you know you’re approaching the transition zone.
Download: Input Director for Windows (Free)
KVMs Are Great for Multi-System Setups
If you have more than one system in use, a software KVM switch is an effective way to boost your productivity. Using a single keyboard and mouse to control multiple systems will save you both time and money. And who doesn’t want that?
If you have a multi-monitor setup, rather than multi-system, check out our guide on how to make the most of your monitor real-estate
3 Easy Steps to a Dual Monitor Setup and an Extended Desktop
3 Easy Steps to a Dual Monitor Setup and an Extended Desktop
A dual monitor setup is wonderful. But does your PC support multiple monitors? We’ll show you how to use two monitors or more.
Read More
.
Image Credit: Robert Freiberger/Flickr
Explore more about: Computer Mouse Tips, Keyboard, KVM Software, Productivity Tricks, Workstation Tips.
